Windows 10: o que você precisa fazer antes de abandonar versões anteriores
Usuários do Windows 7 e 8.1 poderão atualizar suas máquinas com o Windows 10 sem quaisquer custos. Quem não gostar, promete a Microsoft, terá a possibilidade de voltar à versão de origem facilmente.
Há algumas semanas, apareceu na interface do sistema operacional a opção de se cadastrar para realizar a atualização. Quem optou pelo download futuro, atualmente, conta com um símbolo na barra inferior do sistema. Ao clicar ali, abre-se uma janela. Nela, há a análise de seu computador e as informações sobre compatibilidade de hardware e de software.
Entretanto, somente essas informações não são suficientes para garantir sucesso na utilização do Windows 10 ou, ainda, na volta aos sistemas 7 e 8.1 que estão previamente instalados no computador. Algo sempre pode dar errado (e na pior sequência possível). Abaixo, o UOL Tecnologia lista alguns cuidados e ações que você precisa tomar para lidar com o novo (ou o velho) sistema da Microsoft.
1. Faça backup de seus drivers 
Em tese, depois de baixar e instalar o Windows 10, tudo o que está em seu computador continuaria funcionando bem. Ainda no campo das probabilidades, ao retornar ao Windows 7 ou 8, os sistemas surgiriam como antes. Isso não é garantido --a internet Wi-Fi pode desaparecer ou o sistema de áudio ficar mudo (típicos problemas de incompatibilidade ou sumiço de drivers). Assim, é altamente recomendado fazer um backup de seus drivers e armazená-los em disco externo (como um pendrive ou HD portátil). Um programa que varre sua máquina atrás de drivers e permite salvá-los é o DriverMax (http://zip.net/bhrJrx). Depois, ele permite facilmente reinstalá-los.
2. Faça backup de seus documentos em um HD 
Pelos mesmos possíveis problemas citados no item acima, é sempre bom fazer uma cópia de segurança de tudo o que esteja em seu computador: textos, vídeos, áudios, apresentações. Você pode optar por salvar tudo em um disco externo, como um HD ou um pendrive. Nesse caso, um programa que pode te ajudar é o Backup Folder Sync (http://ziggi.uol.com.br/downloads/backup-folder-sync).
3. Guarde seus documentos na nuvem 
Se você prefere optar por salvar seus documentos (textos, apresentações, planilhas, imagens, vídeos, músicas) em um ambiente virtual, as opções gratuitas mais populares do mercado são o Google Drive (www.google.com/intl/pt-BR/drive), One Drive (https://onedrive.live.com/about/pt-br) e Dropbox (www.dropbox.com). Em todos, é possível sincronizar automaticamente pastas e arquivos soltos. Eles permitem recuperá-los via navegador ou por aplicativo de smartphones e celulares.
4. Hardware necessário 
A janela que aparece para usuários que optaram por realizar o upgrade gratuito informa se sua máquina é compatível com o Windows 10. Entretanto, a Microsoft também divulgou os requisitos de hardware necessários para rodar a nova versão do sistema operacional (do ponto de vista dos sistemas operacionais, você precisa ter o Windows 7 SP1 ou Windows 8.1 Update). Será necessário um processador de 1 GHz ou mais rápido. Além disso, a máquina deve apresentar 1 GB de RAM (para plataformas de 32-bit) ou 2 GB de RAM (64-bit). Espaço em disco requerido é 16 GB (Windows de 32 bits) ou 20 GB (64 bits). De quebra, DirectX 9 (ou superior) e display de 800x600 são necessários.
5. Tempo de instalação 
De acordo com a Microsoft, o tempo de instalação do novo Windows 10, a partir do upgrade do 7 e 8.1, deve levar entre 20 minutos e uma hora. Para o download da atualização, entretanto, não há uma estimativa --a duração do processo deve variar de acordo com a conexão de internet do usuário, o tamanho final do pacote e os servidores da Microsoft.
6. Ainda dá para cancelar o upgrade 
As primeiras versões de softwares e de sistemas operacionais (e muitos produtos de tecnologia, em geral) tendem a apresentar problemas que somente são corrigidos aos poucos, em atualizações, patches, edições x.1, x.2. Caso tenha reservado o upgrade para o Windows 10 e não deseje mais realizar agora, é possível cancelar. Para tanto, entre no ícone Baixar o Windows 10, ao lado do relógio do sistema. Na janela que abrir, vá ao símbolo dos três riscos horizontais (na parte esquerda superior) e entre em "Veja a confirmação". Na janela que abre, clique em Cancelar a reserva. Depois, confirme em Cancelar a reserva. Dê Fechar.
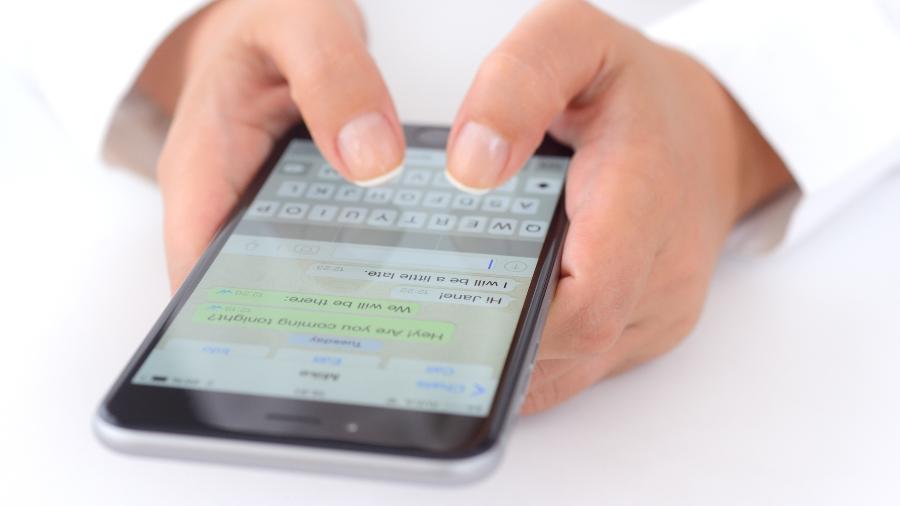





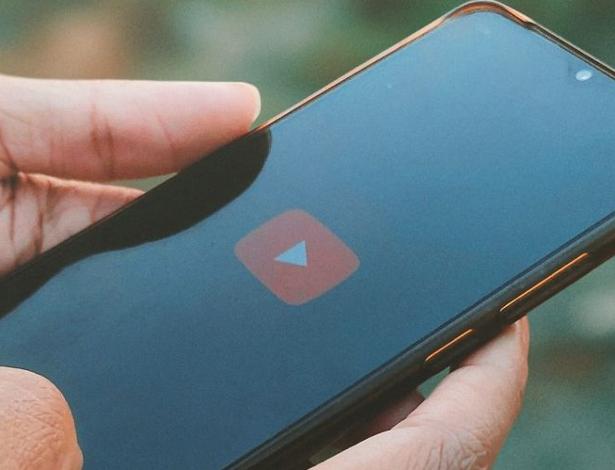


ID: {{comments.info.id}}
URL: {{comments.info.url}}
Ocorreu um erro ao carregar os comentários.
Por favor, tente novamente mais tarde.
{{comments.total}} Comentário
{{comments.total}} Comentários
Seja o primeiro a comentar
Essa discussão está encerrada
Não é possivel enviar novos comentários.
Essa área é exclusiva para você, assinante, ler e comentar.
Só assinantes do UOL podem comentar
Ainda não é assinante? Assine já.
Se você já é assinante do UOL, faça seu login.
O autor da mensagem, e não o UOL, é o responsável pelo comentário. Reserve um tempo para ler as Regras de Uso para comentários.